Have you noticed that your computer turns on unexpectedly at normal times? If your computer turns on by itself after being turned off, it can scare you a little and make you think about hackers. Don’t worry, in this article, we will understand the causes and solutions to the problem.

The computer turns on by itself after shutdown
Whether your device is connected to a budget or gaming monitor, these issues should not occur.
Don’t worry if your computer suddenly turns on at the wrong time. Even if you are confident in its sleep mode.

When your computer turning on after shutting down for no reason, the first thing to look at is the power settings of the device.
Also, many users noticed that the problem arose immediately after installing some updates. The updates may have changed or affected some power-related system settings.
Thus, the Windows 10/11 computer turns on by itself.
What to do when your computer turns on after shutdown?
The user can also accidentally make changes without even knowing it.
For example, when the system prompts you to edit your settings during a game to maximize your gaming experience, you may unknowingly affect the overall system settings.

For advanced users and professionals: to optimize your computer, you need to run a special tool.
This will help restart the system: it will change incorrect settings, remove unnecessary files and malicious applications, and also warn you of possible security risks.
Threats often cause system crashes or slow down performance.
Causes for turning on the computer
So, several factors can cause your desktop computer to turn on without your participation.
Fast Startup – fast problems
The fast Startup feature is a built-in Windows operating system.

This feature allows you to quickly boot your computer. It puts the system in a shutdown state between hibernation and shutdown.
As a result, your computer does not shut down completely, but the Windows operating system is stored on your hard drive for faster booting.
Although this is considered a harmless feature, it can still cause various problems with your computer turning.
Since the computer does not turn off in Quick Startup mode, you may encounter problems such as the PC turning on by itself.
Fast Startup feature: fixing
If Fast Startup is causing your PC to turn itself on, the simple solution is to turn it off.
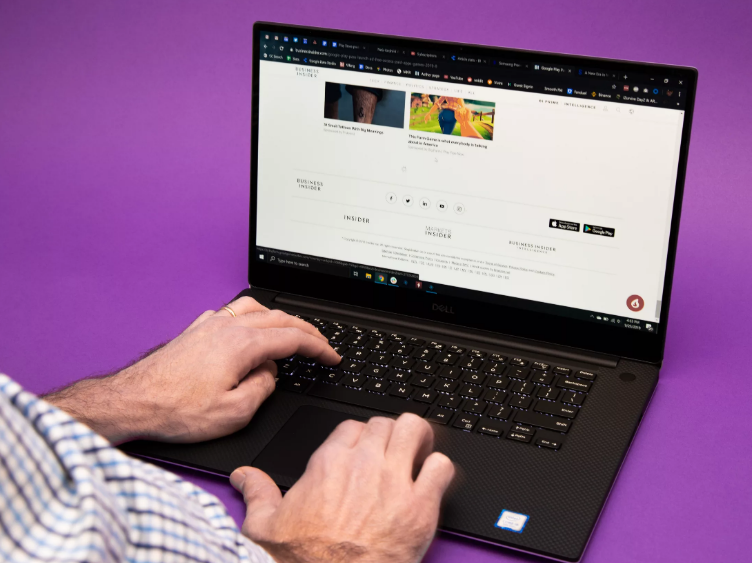
Right-click the Start button and select Power Management. You can also access it in the Control Panel if you can’t find it there.
On the right side, you will need to click on the link with the power button. Choose to change settings that are not currently available.
Uncheck the box next to Turn on fast startup (recommended) and save the changes.
Allow wake timers
Windows has a feature that allows you to turn on your computer automatically.
This can be done every day at a certain time. Your system is likely to be set to auto restart in the event of system failure.
The function is suitable for those who use the computer for business purposes. So you can make a work plan and turn it on at a specific time.
More precisely, it will turn on automatically.
You can also schedule a specific task, such as a Windows update.
In this way, you even save on electricity: the computer can enter the system both into sleep mode and wake it up. It’s up to you. We need to consider Power Options.
This is another reason why the computer turns on by itself.
Preset wakeup: fixing
So, the solution is quite simple: just disable the scheduled wake-up feature and see if that solves your problem.
We can change the Power settings of Windows to make sure it ignores those tasks when on Standby or Hybrid mode.
For this you should:
- Go to Power Options > Hardware and Sound and select Power Management.
- Under Preferred plans, click on Change plan settings in front of Balanced (recommended).
- Next, you need to click “Change advanced power settings”. In the maximized window, click on the sleep button and enable the wake-up timer. You need to click the plus icon next to all options.
On a laptop, the process is slightly different. Click the Change advanced power settings and you will be given two options: the computer is running on battery and the computer is connected to the network.
You need to select Disabled for both options and click OK to save the changes.
Now you can turn off the system and see if it turns itself on.
Preset wakeup: deleting scheduled tasks
You can also try deleting scheduled tasks. If you have installed them, uninstall them and see if that helps. For this:
- Type Task Scheduler in the Cortana search box and press Enter.
- Select the first result and then Task Scheduler Library.
- Go to the Conditions tab and uncheck Wake the computer to run this task.
You can also disable a task if you don’t need it by right-clicking on the task and selecting Disable. Or click Properties and select Delete.
Preset wakeup: disable scheduled updates
The second common problem in this area is scheduled tasks. They may include scheduled updates.
Scheduled updates set a specific time for Windows updates.
If your system is in sleep or hibernation mode, it will wake up your computer to install updates.
You can disable these scheduled updates and see if that solves your problem.
Alternatively, you could open the Run box by pressing Windows and R keys and typing gpedit.msc.
- In the new window that pops up, click on Computer Configuration to open the menu.
- Here, you should expand different menus to get to Windows Updates.
- Click Administrative Templates under Computer Configuration and select Windows Components.
- Scroll down to your Windows updates and select it.
- In the right pane of the computer, review the list of options. They can both turn on and off the proposed Windows updates.
- Scroll down to find Enabling Windows.
- Select the Power Management tab and update it. This will help activate the automatic update system.
- Go to Power Options. In this section, double-click on Power Options and disable it.
- Apply it.
We hope this method helped you solve your problem.
Preset wakeup: applications from third-party sources
A task scheduler feature is a great tool for working with Windows. It helps users turn on computers at specific times.
Some third-party apps also have this feature. You can use these apps because they are easier and automate the wake-up schedule.
If you are already using some similar application, the problem may be in it. That is what turns on your computer.
Uninstall the app and see if that helps.
Automatically restart
Restart is a Windows feature that helps you restart your computer in the event of a crash or blue screen of death.

Let’s say your computer is in standby mode, but the system suddenly crashes. What will happen?
The system will automatically restart. But at this point, you might think that the system turned itself on.
Disable automatic restart
As in the previous case, the problem can be solved by disabling the function. In this case, automatic restart.
Some experts advise disabling the feature permanently. They believe that this will help prevent the system from restarting upon failure.
This action displays a message about possible errors. You will find out what caused the failure in the system.
Advanced system settings
How to disable automatic restart:
- Right-click the Start menu and select Settings.
- In the Settings window, click on Advanced system settings on the right panel.
- Go to the Advanced tab.
- After the advanced tab click on Settings under Startup and Recovery.
- After clicking the Startup and Recovery section, a new window will open for you. In the new window, go to System failure and uncheck automatic restart.
Scheduled maintenance: change automatic maintenance
Windows has automatic maintenance built-in. This feature can also cause your computer turns up by itself.

The Auto Maintenance feature, as its name suggests, automatically optimizes your system and keeps it running. You can also wait until the computer is completely turned off.
Let’s take a look at maintenance. It serves to perform various tasks, such as updates or defragmentation. Scheduled maintenance tasks also include checking for updates. Runs once a day.
Automatic maintenance works when your computer is on but you are not actively using it. If the computer is turned off, you will skip the optimization on a particular day.
This allows users to schedule a maintenance procedure at a specific time.
If your computer is in sleep mode, system maintenance will turn on your computer to optimize your system. You need to change maintenance settings and disable Automatic Maintenance.
Disable Automatic Maintenance: fixing
So, if you have set scheduled maintenance to wake, you need to:
- Go to Control Panel
- After the Control Panel goes to the Security and Maintenance.
- Expand the menu under Maintenance and go to Automatic Maintenance.
- Next, you need to change maintenance settings. To disable a service, uncheck it. Your computer will stop waking up from sleep at times you didn’t plan. Uncheck the option “Allow scheduled maintenance to wake my computer” and accept it.
Computer turns on: Hardware
When the computer is in sleep mode, you can use other hardware to wake it up.

For example mice, keyboards, networks, and wireless adapters. Such devices have the Wake timers on LAN feature. A touchpad (for laptops) can also help.
The computer turns automatically if devices are accidentally moved.
If these devices are accidentally moved, your computer will turn on automatically.
Turning on with hardware: fixing
To solve the problem, it is worth turning off the equipment and peripheral devices. They can allow wake timers on your computer. See if this helps solve your problem.

To do this, you first need to look at what devices can turn up your computer. To do this, you need to open the device manager.
This can be done through the command line.
Tell me the best way to turn off a computer after a shutdown
Let’s take a look at what other problems could be. There are a lot of them. We have tried to select the most common problems and ways to solve them.
Open Device Manager Help
Type “command prompt” on the control panel. Type Control Panel in the search box of Windows.
Select Run as administrator to open the command prompt window.
Type powercfg -devicequery wake_armed at the command prompt. This will allow you to see a list of all the devices that can wake up your computer.
You can also see all the devices whose hardware last woke up your computer so you can better understand what to turn off.
To do this, enter the following command at the command prompt: powercfg -lastwake. Then Press Enter.
Once you’ve figured out which devices are problematic, turn them off. The ability to wake up the computer can be disabled through the Device Manager.
Type and open the device manager in the search box and turn it on. This can also be done through the command: Ctrl+Alt+Del
If the reason is a computer mouse, you need to go to the appropriate section. There, right-click on the “Other pointing devices” section.
You can repeat the same steps for all devices and peripherals that can wake your computer from sleep.
Device problems
Various hardware components can cause this problem. This is most likely due to the power button. Equipment can fail and fail or suddenly depend. This is especially true on older systems.
Device problems: fixing
First, check the power button: it may be stuck or malfunctioning. Examine her.
Also, try cleaning the button: run a toothpick to remove any dirt or debris. Use a damp microfiber cloth to avoid damaging the device.
Once you’ve verified that the button is working properly, you need to make sure it’s working properly. To do this:
- Turn on the computer and disconnect all cables.
- Next, press the power button and hold it for a few seconds. This will help discharge the remaining charge.
- Disconnect the power switch from the motherboard. If you don’t know how to do this, ask a professional for help. The motherboard includes two pins to which the power button is connected. Place a flathead screwdriver on these two pins, check and turn on the computer.
If it doesn’t, the power button may be defective.
Power supply: fixing
This can be done with a paperclip (U-shaped):
- Turn off the power supply by setting the switch on the back of the case to position 0.
- Disconnect the power supply from the motherboard and locate the green cable going to pin 16 on the 24-pin connector.
- Connect pins 16 (green wire) and 17 (black wire) by inserting each end of a paper clip into one of the pins.
- Turn on the power supply by moving its switch to position 1 and see if it turns on.
If it does not turn on, the power supply is the problem and needs to be replaced. If all else fails, inspect the outlet. This is another power-related equipment.
Power surges can occur if the outlet or surge protector fails. Because of this, your computer may suddenly turn on.
Connect your computer to a different outlet and check.
You can also check all physical nets inside the case to make sure there are no chafed wires or loose, miswired connections.
Viruses and malware
When infected with viruses and other malware, power problems may occur.
Of course, the chance that hackers want to take control of your system is not great. But still, run a full system scan.
If detected, use the built-in Windows Defender, or use a third-party antivirus program.
Wake on LAN BIOS Settings: disabling
Basic I/O is the BIOS, software, or firmware that is built into your computer’s motherboard. The software involves almost all functions of the computer.
So, when you turn on the computer, the BIOS is the first program that starts up.
The purpose of the firmware is to identify the hardware in your computer. She sets it up, tests it, and starts connecting it with the operating system.
In other words, it starts the boot process.
Advanced power settings
BIOS has its power settings. They can be used to disable/reduce the power of various functions.
When you use Wake on LAN, you can turn on any computer with a network adapter remotely. Of course, if it is on the same local network.
You can usually switch Wake on LANoff in the BIOS settings.
Wake on LAN: access to settings via the power management tab
For each computer, access may differ: some models may require you to press the F10 button, and some may require you to press the delete button when the download has begun.
To disable waking up the computer, you need to the Power Options:
- Go to the BIOS window of your computer.
- Click the Advanced tab, then APM (Advanced Power Management tab).
- Scroll down where it says “power on by PCI”.
- And click disable.
Why does my computer turn on by itself: conclusion
So, why is my PC turning on randomly? When your computer wakes up from sleep without pressing the power button, don’t worry. This is a common problem.
If you don’t like it, follow the instructions above. You can also try shutting down your computer completely to be sure.
In the case when the computer continues to turn on by itself, you can contact the professionals, and then share the solution to the problem with other people. Wonder What is the best computer for animators, read





